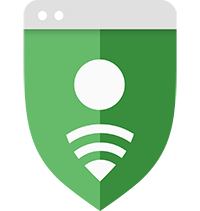 Google Safe
Google Safe
Guild Wars 2 has a ton of options to customize its UI through the different settings, here are some recommendations for the best camera and graphics settings for GW2 to optimize your experience, especially at the beginning of the game.
Guild Wars 2 Best Settings 2022 - Best Camera and Graphics Settings for GW2
Vallun has almost gone through every single setting for the purpose of allowing more control, click here to get more details.
GW2 Best Camera Settings Options
Learning to control your camera independently of your character can allow you to gain much more information while affecting the movement.
- Rotation Speed: good in the middle, but can be affected by your mouse DPI.
- Horizontal Position: centered mostly, unless you want a more cinematic PoV.
- Vertical Position Near (Far): lowered to allow you to see things coming up from behind your character even if you are not looking that way.
- Collision Sensitivity: if you don’t want your camera moving automatically when the terrain is obstructing it, you can move it right.
- Zoom Sensitivity: makes your mouse wheel zoom you in faster, its preference
- Field of View: put it on max, then use your mouse wheel to scroll in for situations.
- Camera Shake: turn off. The shaking can make you dizzy and distract you.
- Camera Teleportation: turn on to get the new information faster, turn it off for a more cinematic feel.
- Free Camera: turn on if you want much more control of your character and camera independently.
- Ground Targeting: Normally you use these skills and then use them again to confirm the location you want to cast them. This is a two-key press that can slow you down and cause you to work much harder than you need to. Fast with Range Indicator casts the skill when letting go of the button, so it only needs one key press rather than two. Instant ground targeting is even less, it will instantly use the skill as soon as you press the key down rather than when you let go, but because of this you can't see the range indicators and it is not ideal for players who don't know the exact ranges of their skills. It can be used very well with some builds that use ground targets a lot for aiming them more precisely, but otherwise, fast ground targeting is usually the best, assuming everything is keybinded.
- Double-Tap to Evade: turn off, so you can get a good dodge keybind, double tapping will hurt you more than help you because you can’t move in one direction and then dodge in another.
- Disable Area-of-Effect Rings: turn off.
- Double-Click to Attack/Interact: turn on.
- Right-Click to Attack/Interact: turn on.
- Stop Autoattacking on Target Change: turn on.
- Autotartgeting: turn off, you can get use out of leaps and movement skills, which you want to detarget for by either left clicking in open space or by pressing the escape key or by going into the targeting keybind Lock Autotarget and that will detarget your current target.
- Promote Skill Target: turn off.
- Melee Attack Assist: turn off.
- Lock Ground Target at Maximum Skill Range: turn off.
- Snap Ground Target to Current Target: turn on.
- Allow Skill Retargeting: turn on.
- Disable Skill HIghlighting: turn on.
- Team Colors: Enemies Only
- Standard Enemy Models: Disabled
- Standard Friendly Models: Disabled
- WvW Simple Nameplates: Enemies Only

GW2 Best Graphics Settings & Options
Graphical options are more about what gets you the best performance which varies.
- Resolution: Windowed Fullscreen.
- Refresh Rate: Default.
- Frame Limiter: 60.
- Interface Size: Normal. You can increase or decrease the interface size if you struggle to see it even on windowed fullscreen.
- Enable DX 11 Rendering (Beta): turn off. DX11 can improve your performance in many ways, but your computer may not be able to support it and you will want to stick to DX9.
- Settings Preset:
- Animation:
- Antialiasing:
- Environment:
- LOD Distance: Medium. LOD means the level of detail, so limiting the detail of objects in the distance can help the game cut corners by not working so hard to detail things.
- Reflections: None. Reflections will render sometimes underneath the map because there's a layer of water beneath them even though you can't see it.
- Textures:
- Render Sampling: The render quality is indistinguishable between native and super sample, supersample is way more work for your pc, subsample isn't really worth it because it makes the game very blurry and doesn't improve performance that much, but if you're a massive montage creator with your big zooms, then you want to try the supersample.
- Shadows: None. Shadows and reflections will give you little benefit for how much they affect performance.
- Shaders: High. High shaders make things look like a studio where they are all shiny.
- Postprocessing: Low.
- Character Model Limit: Lowest
- Character Model Quality: Low
- Ambiet Occlusion: turn off.
- Best Texture Filtering: turn on.
- Effect LOD: turn on.
- Depth Blur: turn off.
- High-Res Character Textures: turn off.
- Light Adaptation: turn on.


 EN
EN
 FR
FR DE
DE NL
NL ES
ES IT
IT PT
PT
 Game Giveaways
Game Giveaways D2R Boss Drops
D2R Boss Drops D2R Drop Rank
D2R Drop Rank

![Magic Jewels[15%ias & 36-39%EDmg]](https://www.utplay.com/Images/D2/Rainbow_Facet_Poison.png)





![Infinity[Thresher(ETH)][255-259 ED]](/Images/D2/scythe_graphic.png)






