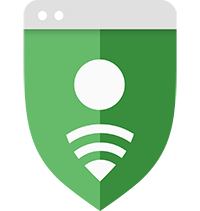 Google Safe
Google Safe
Today, some general Guild Wars 2 setup tips will be presented that will help players a lot when starting Guild Wars 2. Whether it's finding items on the ground that you're not quite sure about, inviting your friends or the location of the Guild Wars 2 camera.

Guild Wars 2 Beginner Guide - Settings Tips & Tricks 2022
Once you have logged into the Guild Wars 2 game you will need to press the escape button, or you can go to the game menu in the top left corner, a bit like this little gear icon, and go down to options, on the left side there are four different types of icons with the usual graphical sound and control options.
Click to show the names of all available Guild Wars 2 items
The first thing new players do is click on Show names of all available Guild wars 2 items, this is the eighth checkbox under the Guild Wars 2 user interface section, if you click on this you can do some quests throughout the game and there are some Guild Wars 2 items that you can collect and when you get close the names will pop up. But if you are riding a horse and you are supposed to do a heart or an event and you are not sure where to find the item, if you click on it it will show you further away and you can see the suspicious barrels showing up all the time in the distance and nearer and you can press the alt key on your keyboard and it will show you all the names.
Camera view on the right
The next recommendation to new players is to put the camera, it is recommended to put the field of view completely to the right, if you don't you will move your character's camera around like crazy and you won't be able to see what is around you. If you want to play Guild Wars 2 in the first or third person then just zoom in a little more, in fact, you want to put it to the right so you have the ability to zoom in on everything. If you want more control over your zoom then you can put the zoom sensitivity slider down and the more you zoom in the more steps it will give you, basically like your mouse wheel, if you put it all the way to the right a little mouse wheel click will let you know that it can zoom in a long way or zoom out a long way.
Action Camera
Now comes the fun part, which is the Guild Wars 2 horizontal and vertical positions, where you can customise the way you play and how you see your character, if you zoom all the way in and then you look left and right, put the character on the left a little bit because it gives more room to move the mouse around to deal with different things, but you have to find the way that suits you, the action camera, it is a bit like the relationship between the camera and the combat movement, in order to do that you have to go to the control options, which is under the sound options, you have to scroll down to the camera section and then you have to toggle the action camera, set on the middle mouse button, which is the action camera.
In combat, just pressing the scroll wheel and enabling Guild Wars 2 First Person Camera allows you to zoom in on your character, and if you turn on the action camera, this little dot will appear in the middle of the screen, which makes the game like a first-person shooter, and when you hover over an enemy, this little viewport will appear, with the dots above and below, and the left and right indicating coming, indicating that it's in range in range and you can attack it. If it's not in range it will have diagonal lines at the top, sort of like in this direction, not in range but it still has circles because your pet can go over and attack it, which is a really nice detail, so now move it a little bit closer with your pet and see that you can now attack it and you can see the camera wiggling around at this camera angle. Anyone should do this, if you are competitive in the game then the camera doesn't move and it doesn't shake. Sometimes in raids or PVP, accidentally pressing the mouse wheel zooms it all the way in, so you can't zoom it in so far that you can't see your character or location on the map.
Combat and movement double click
The next section is Combat and Campaign double click so this is a bit redundant, double click the left button to attack, sometimes if you have a sensitive mouse you don't want to select it as it will automatically attack it if you double click the rabbit, sometimes you want to simply select an enemy in order to aim at it, this is helpful for friends.
Auto-target auto-attack
If you want to tell them where the target is, like left click on something and you might accidentally double click on it and say you're in a raid or a dungeon or something more important, there's a lot of people you know you might accidentally pull in an enemy and wipe out the whole team, now when you go to the objective and see put the objective at the start of the game you might want to make auto-aim auto-attack, double click attack etc if you just go around Clicking and you're used to the game then this makes sense, if you want to play with others then disabling this will help a lot.
Melee attack assist
If you have melee attack assist ticked you won't run into enemy targets, if you are a melee character you can't go through enemy targets, if you want to tick this then you can basically go through it, you can dodge it but you can't go through it, if you untick it you can now go straight through enemy targets.
In a lot of other games, like World of Warcraft, the main skill is auto-attack and that's how it's set up by default in Guild Wars 2. In case you want to have more control over your character throughout your adventure, one last thing, and this will be a little bonus tip, go back to the options and key bindings and if you go to your miscellaneous tab, here's where it shows putting away the slash pull weapon, which basically sheathes your weapon out of its sheath. You can find switches and key bindings for pretty much every setting in the game, movement actions and whatnot, so your character will automatically have their weapon out when they're ready to attack an enemy.
Many other games have this built-in feature where you can take your weapon out of its holster and display it on your character. Set that key to Z, including Skyrim and Warcraft, and you can take it out of the sheath and you can show it off to your friends and you're running around in combat and if you don't have a weapon sheath you can't get on all fours, and you have a weapon sheath, obviously you can't get on all fours because you're running on two legs.
Buy cheap GW2 gold from professional Guid wars 2 gold store utplay.com, with constant delivery and safe deal!

 EN
EN
 FR
FR DE
DE NL
NL ES
ES IT
IT PT
PT
 Game Giveaways
Game Giveaways D2R Boss Drops
D2R Boss Drops D2R Drop Rank
D2R Drop Rank

![Grand Charms(Amazon)[25-29 Life & +1Javelin and Spear Skills ]](https://www.utplay.com/Images/D2/charm_large1.png)





![Archon Plate[3S & 10-14 ED]](/Images/D2/lightplate_graphic.png)
![Grand Matron Bow[4S & 3 Bow skill & 10-14 ED]](/Images/D2/reflexbow_graphic.png)
